Photo Batch Reprocessing Tutorial
Micca digital photo frames display vast majority of photo images quickly and with excellent clarity. However, when there are corrupted or unsupported image files mixed in, customers may experience freezing, slow slideshow speed, or blurry pictures when viewing these photos. When this happens it may be difficult to discover which photos are causing this issue. This tutorial shows you how to quickly fix this issue by saving all photos on to the SD card or USB drive in standard JPG format using a freely available software tool. For Mac OS X users, click here for a tutorial that shows you how to do batch reprocessing using built-in tools.
Windows Users:
- First download and install the free software tool FastStone Image Resizer: http://www.faststone.org/FSResizerDetail.htm
- Copy all your photos into a folder on your computer desktop.
- Delete all photos from the SD card or USB drive – make sure you’ve copied them onto your computer.
- Open FastStone Image Resizer and you should see a screen like below. Click on the Desktop icon to open it.
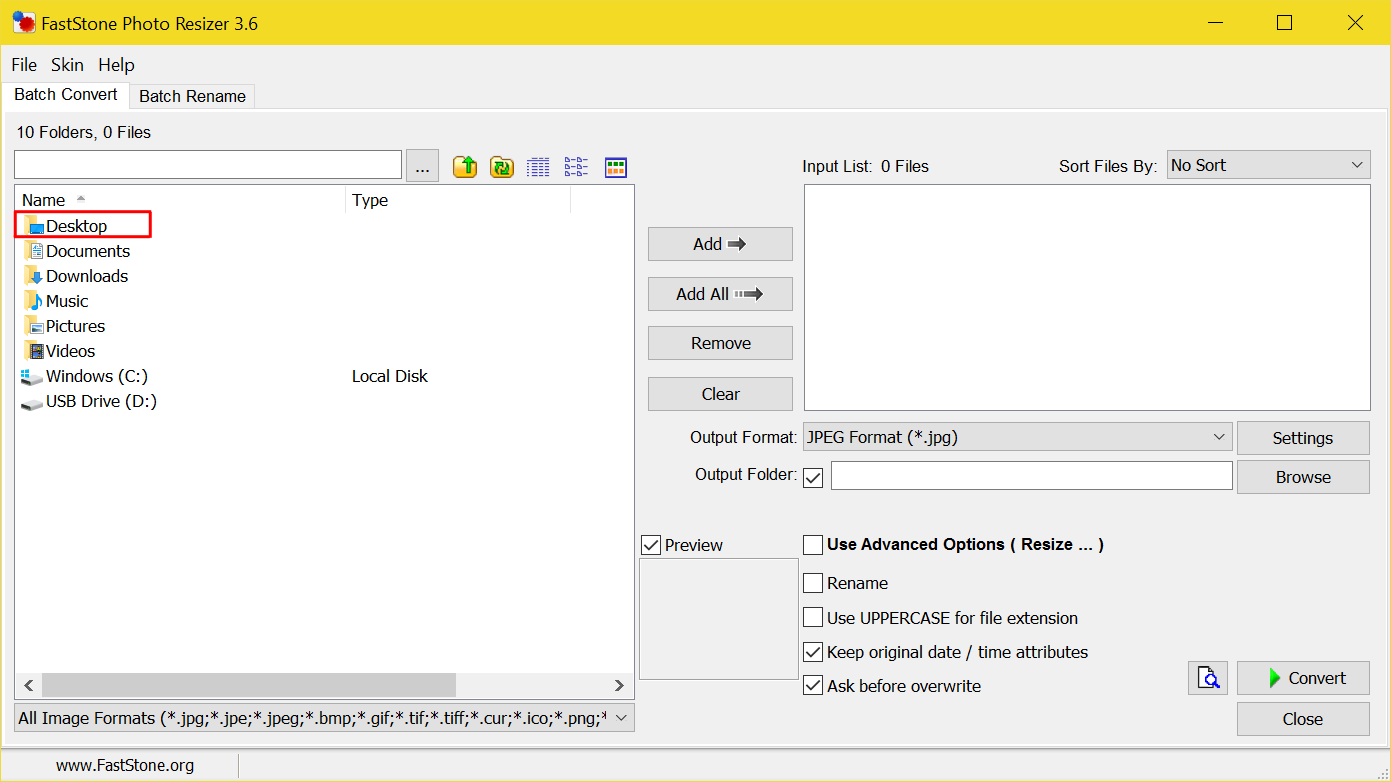
- Highlight the folder with your photos in it, click on the “Add All” button to add the folder to the input list. Next, click on the “Output Folder” “Browse” button, and select your SD card or USB drive as the output folder. For our tutorial, our USB drive is drive D. When finished, click on the “Convert” button.
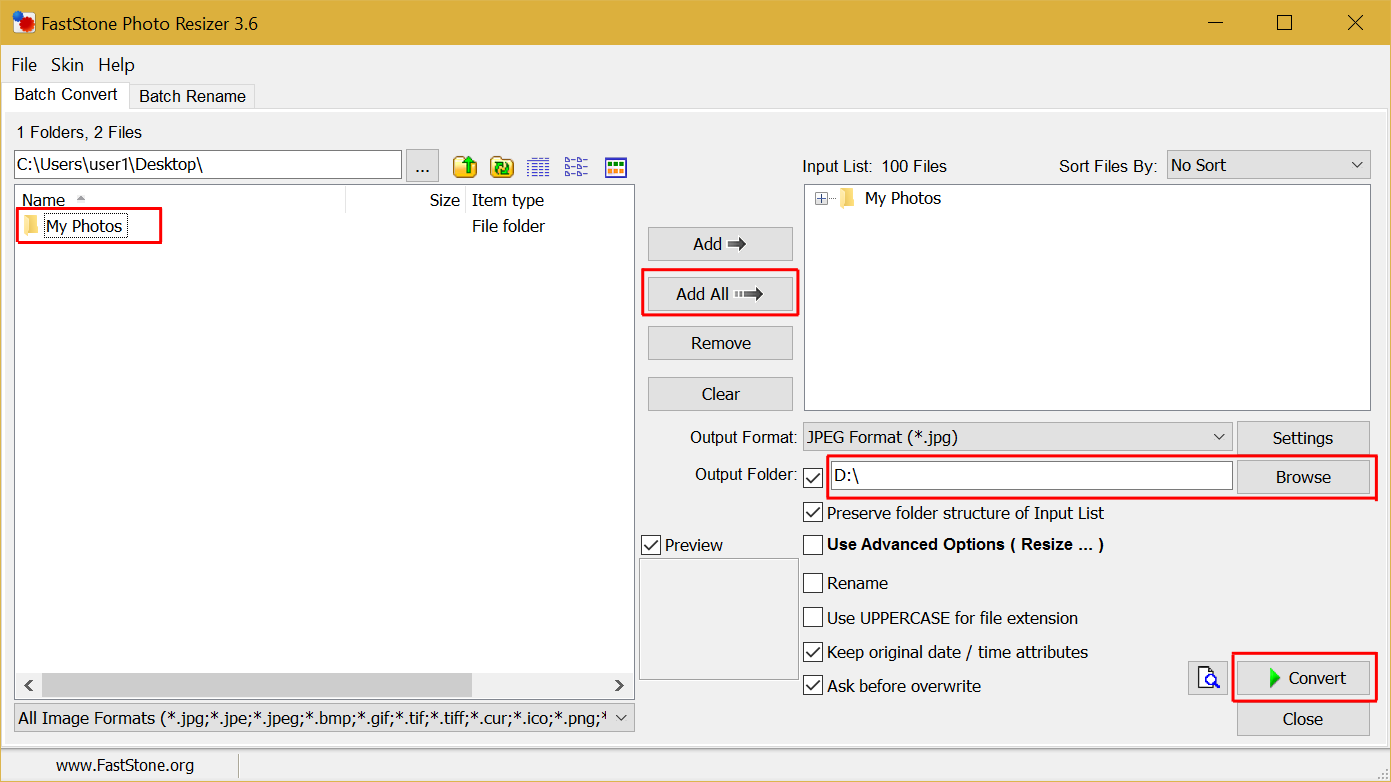
- The photo reprocessing will take place. When finished, all photos on the SD card or USB drive will display well on the digital photo frame.
