Micca Speck G2 Not Reading USB Hard Drives
Micca Speck G2 supports USB flash drives and USB hard drives that are 2TB or smaller in size. In the past, all drives smaller than 2TB have shipped from the factory with MBR partition tables, which is supported nearly universally by computers and electronics. Recently, manufacturers like Western Digital and Seagate have begun shipping newer USB hard drives with GPT partition table even for drives that are 2TB or smaller. This has caused numerous issues with users of older version of Windows, various backup software, and many media devices like the Micca Speck G2. When the Micca Speck G2 encounters such a drive, it will show the USB drive letter, but not be able to read any of the files.
For everyday users, there is no practical difference between MBR and GPT, especially when it comes to a USB hard drive that is used to carry large amount of files in bulk. Therefore, this guide shows you how you can take a USB hard drive that is 2TB or smaller, check to see if it is using GPT, and switch it to using MBR instead. Doing so not only makes the drive compatible with the Micca Speck G2, but with all other computers and electronics.
1. Check The Partition Type
We start by checking the partition type of the drive you have.
- Press the “Windows” key on the keyboard and type “Drive Management” and press enter. This will open the Disk Management window. Your USB drive will be listed as one of the drives detected.
- Right click on the square that matches your USB drive and select “Properties”, in the example below, our USB drive is “Disk 2”.
- In the pop up window, switch to the “Volume” tab. If the drive is using MBR partition, it will have a partition style of “Master Boot Record”. If instead it uses GPT, it will have a partition style of “GUID Partition Table”. In our example below, the partition style is GPT, meaning the drive should be converted to MBR in order to be used with the Micca Speck G2.
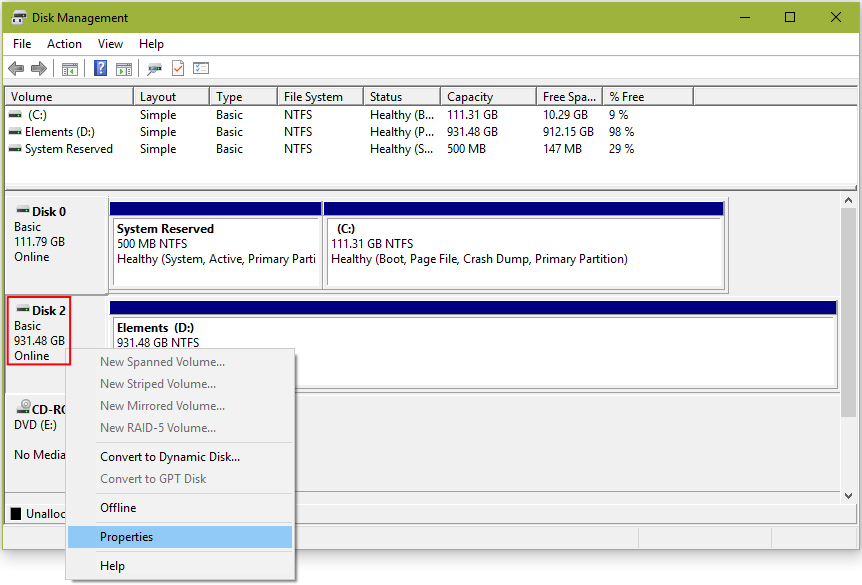
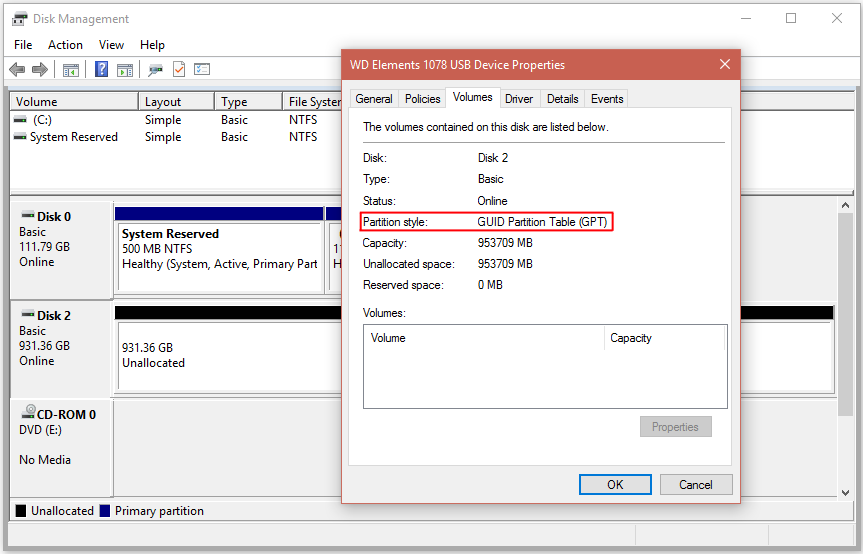
2. Backup Your Files
Changing the partition table from GPT to MBR will erase the content of the drive, so be sure to start by copying the files off of the drive to a safe location. You will copy the files back onto the drive when done.
3. Change Partition Style to MBR
Once you are sure you’ve backed up all your data in a safe place, we can begin changing the partition type. Do not proceed unless you are absolutely certain that the data has been copied somewhere safe.
- In the Drive Management window, right click on the block that represents your USB hard drive’s partition and select “Delete Volume…”. You will be asked to confirm the action. Do not proceed unless you are absolutely certain that the data has been copied somewhere safe.
- Right click on the square that represents your USB drive and select “Convert to MBR Disk”, as illustrated in the photo below:
- Once the conversion is done, you need to create the primary partition. Do so by right clicking on the block that says “Unallocated” and select “New Simple Volume”, as illustrated below:
- Click “Next” through all the steps in the new volume creation wizard and click Finish to complete. The computer will take a bit of time creating the new partition and giving it a quick format.
- You can confirm by checking the drive partition style again that it now shows “Master Boot Record”, as illustrated below.
- Now you can copy all your files back onto the drive and use it with the Micca Speck G2 without any issues!
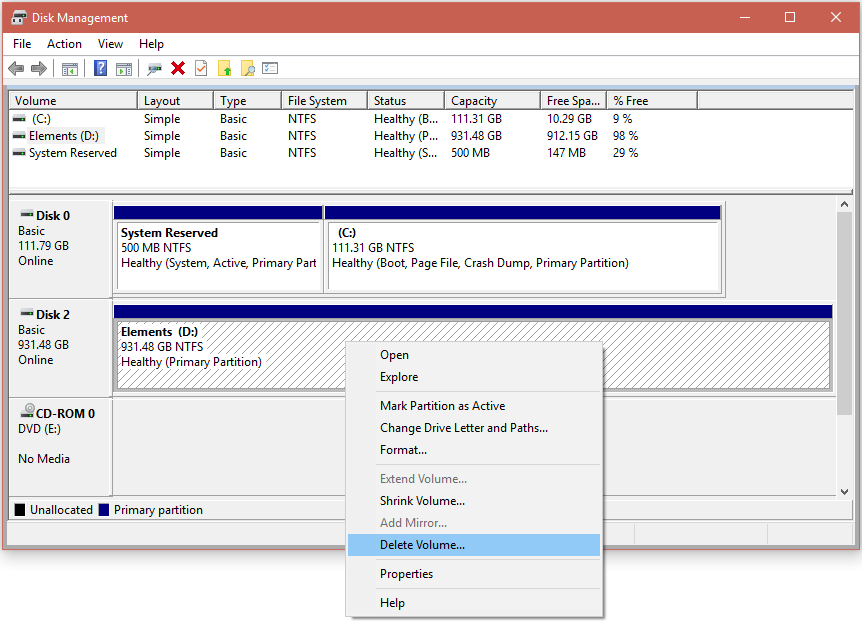
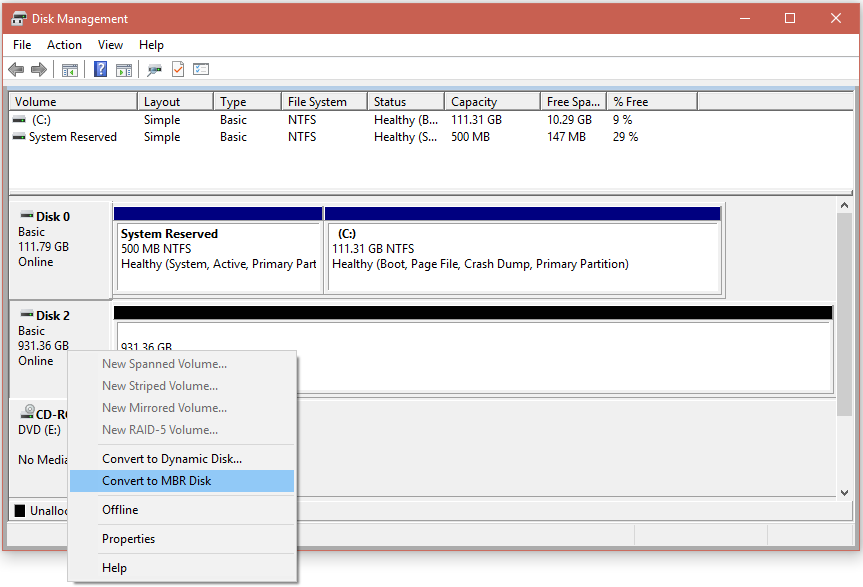
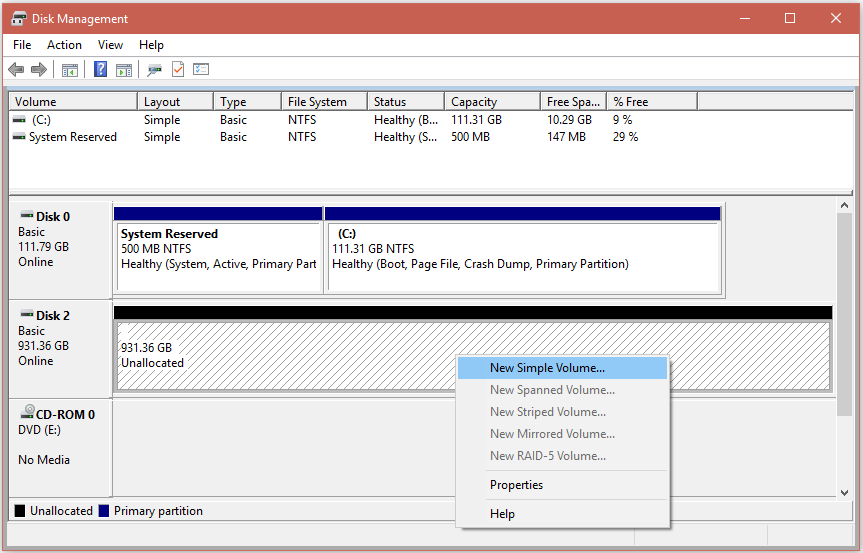
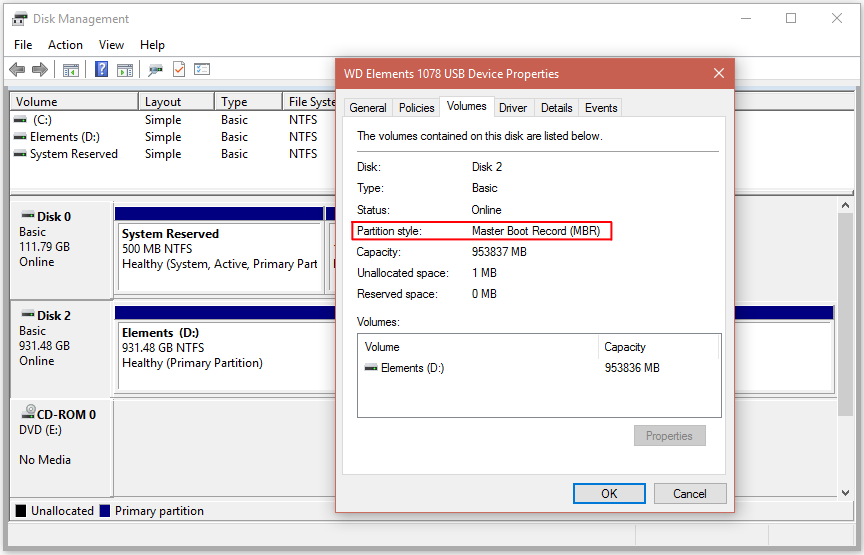
Posted in: Micca Speck
